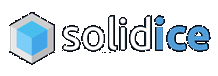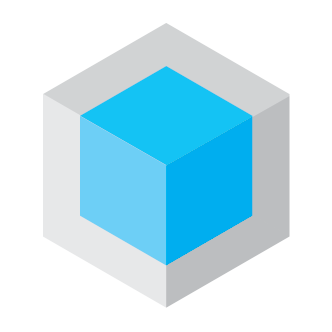Download, Installation and Activation for Keyclone
What you need before you start:
- Local Administrator privileges on your machine to install new software
- The ability to use PayPal to purchase a license ($19.99). Note that you do not need to set up a PayPal account, you can make a 1-time payment by credit/debit card through PayPal without an account.
Step 1: Download Keyclone
Download Keyclone direct from the Solid ICE website: https://solidice.com/downloads/windows/keyclone
When prompted, click <Save> or select the drop down and click <Save As> to save the download to a temporary folder.
Note that you need to save the program locally to your hard drive 1st. You cannot just run it as you download it.
Once downloaded click <Open folder> so you can see the downloaded file.
Step 2: Run as administrator
Now right-click “keyclone_1.9o.exe” and select <Run as administrator>
- This is why you could not simply run it as you downloaded it earlier – that would not run the install as administrator (which is needed to create & modify files within c:\program files).
- If you try installing directly anyway, you'll get an error message saying "Could not create "c:\program files\keyclone" - unzip operation cancelled; go back up a step and run it as administrator.
- Keyclone is not recognized by Microsoft (does not have a signed code certificate from the publisher). So Windows 10 will initially block the install to make sure you know what you’re doing. Make sure you only download keyclone from the authors website. You can check the MD5 hash of the downloaded file against the hash provided on the Solid ICE website.
If you receive a prompt saying "Windows protected your PC", click the underlined "More info", then click <Run anyway>
Step 3: Unzip
On the WinZip Self-Extractor, click <Unzip> to set up the Keyclone folder within c:\program files (do not change the default installation location)
If you've done everything correctly up to this point you will see a pop up box stating "45 file(s) unzipped successfully"
Step 4: (optional) create shortcut
Open a file explorer and browse to C:\Program Files\Keyclone
Right-Click on “keyclone.exe” and select <Send to> then <Desktop create shortcut)>
This creates a clickable icon on your desktop – otherwise you’d have to run keyclone from the “Program Files” every time.
Step 5: Purchase a License
Double Click on the shortcut created earlier and enter your administrator credentials, or accept the User Account Control to run Keyclone.
You can close the message of the day, or wait 10 seconds and it will close itself.
Click <get license>
Complete the transaction through the PayPal link. The process is automated and typically takes less than 1 minutes for keyclone to recognize that your license is valid.
Note that the license is forever, but it’s tied to your hardware as represented by the “system id key”. So if you change/upgrade your hardware the license will stop working until you transfer the license to your new system.
Once Keyclone is licensed correctly, you should see the main keyclone screen and all the options on the left will now be clickable.
Discord:
If you have problems or questions, I find the best option is on the Solid ICE discord. There's generally a fair number of users there who can help in addition to Rob aka Tiny, Keyclone's author.
https://discord.gg/gmtQTgE