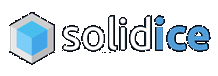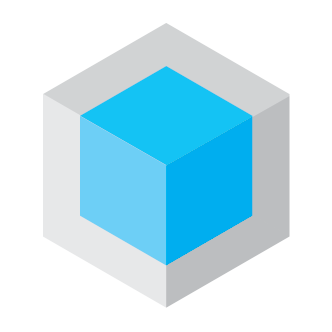Experiencing an "HP printer offline" status can be frustrating, especially when you have urgent printing tasks. This issue occurs when your printer cannot communicate with your computer or network. Understanding the reasons behind this problem and knowing how to troubleshoot it can save you time and effort. Here’s a comprehensive guide on why your HP printer might be offline and how to fix it.
Common Causes of HP Printer Offline Status
-
Network Connectivity Issues:
- One of the most common reasons for an HP printer to go offline is a disruption in the network connection. If you are using a wireless printer, weak Wi-Fi signals, network congestion, or incorrect network settings can cause connectivity problems. For wired printers, loose or damaged cables can lead to similar issues.
-
Printer Settings:
- Incorrect printer settings on your computer can also cause your printer to appear offline. If the printer is not set as the default printer, it may not receive print jobs. Additionally, if the printer is set to "Use Printer Offline" mode, it will not be able to communicate with your computer.
-
Outdated or Corrupt Printer Drivers:
- Printer drivers act as a bridge between your printer and computer. If these drivers are outdated or corrupted, the communication between the devices can be disrupted, causing the printer to go offline.
-
Power Issues:
- Power-related problems, such as the printer being turned off, low power mode, or issues with the power supply, can also lead to the printer being offline.
-
Print Spooler Problems:
- The print spooler is a service that manages print jobs. If the print spooler is not functioning correctly or is overloaded with print jobs, your printer may appear offline.
Steps to Fix HP Printer Offline Issues
-
Check Printer and Computer Connection:
- Ensure that your printer is properly connected to your computer or network. For wired printers, check all cables and make sure they are securely plugged in. For wireless printers, check the Wi-Fi connection and ensure that your printer is connected to the correct network.
-
Restart Devices:
- Sometimes, simply restarting your printer, computer, and router can resolve connectivity issues. Turn off all devices, wait for a few seconds, and then turn them back on.
-
Set Printer as Default:
- Go to your computer's Control Panel and navigate to "Devices and Printers." Right-click on your HP printer and select "Set as default printer." This ensures that your computer sends print jobs to the correct printer.
-
Disable "Use Printer Offline" Mode:
- In the "Devices and Printers" section, right-click on your HP printer and check the status. If "Use Printer Offline" is selected, click to uncheck it. This will bring your printer back online.
-
Update or Reinstall Printer Drivers:
- Visit the HP website and download the latest drivers for your printer model. Install the updated drivers on your computer. If the drivers are corrupted, uninstalling and reinstalling them can often fix the issue.
-
Check Print Spooler:
- Open the Run dialog by pressing Windows + R, type "services.msc," and press Enter. Locate the "Print Spooler" service, right-click on it, and select "Restart." This can clear any print job errors and get your printer back online.
-
Check Power Supply:
- Ensure that your printer is turned on and has a stable power supply. Avoid using power strips or surge protectors that may not deliver consistent power.
Conclusion
An "HP printer offline" issue can stem from various sources, including network problems, incorrect settings, outdated drivers, and more. By systematically troubleshooting these potential causes, you can resolve the issue and get your printer back online. Regular maintenance, such as updating drivers and checking connections, can also help prevent future occurrences. By following these steps, you can ensure smooth and uninterrupted printing with your HP printer.