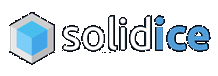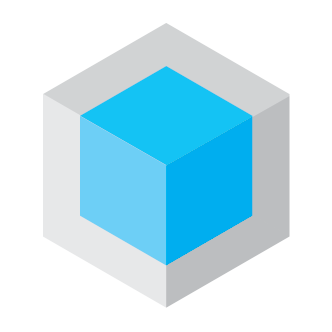Spill errors Excel are common, especially when working with dynamic arrays and new functions introduced in recent versions. These errors occur when a formula tries to output a range of values, but something in the destination area prevents the full range from being displayed. Here’s a step-by-step guide to resolving spill errors in Excel.
Understanding Spill Errors
Spill errors often occur with functions that return multiple values, such as FILTER, UNIQUE, SEQUENCE, and SORT. When these functions produce more data than can fit in the available space, Excel displays a #SPILL! error to indicate the problem.
Step 1: Identify the Cause
- Blocked Destination Cells: The most common reason for a spill error is that the destination cells are not empty. Check the area where the formula intends to output data and ensure it is clear of any other data, formulas, or merged cells.
- Array Formulas: Ensure that the range where the formula spills does not overlap with other arrays or tables.
- Protected Cells: If any cells in the spill area are protected, the formula will not be able to write data to them.
Step 2: Clear Obstructions
- Remove Data: Clear any data or formulas in the spill area. Select the range, right-click, and choose "Clear Contents".
- Unmerge Cells: Check for any merged cells in the spill area. Select the merged cells, go to the "Home" tab, and click "Unmerge Cells".
- Unprotect Sheet: If the worksheet or certain cells are protected, go to the "Review" tab and click "Unprotect Sheet". You may need a password to do this.
Step 3: Adjust the Formula
- Range Limitation: Ensure the range specified in the formula can fit within the available cells.
- Check References: Make sure the formula references do not point to a blocked or protected range.
Step 4: Use Excel Tools
- Evaluate Formula: Use the "Evaluate Formula" tool in the "Formulas" tab to step through the formula and see where it might be failing.
- Error Checking: Click on the error icon next to the cell with the
#SPILL!error and choose "Error Checking Options" for suggestions and fixes.
Conclusion
By identifying the cause of the spill error Excel and clearing any obstructions, you can resolve these errors and ensure your dynamic arrays function correctly. Regularly checking your worksheet for potential blockages can also prevent spill errors from occurring in the future.