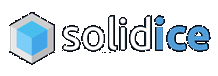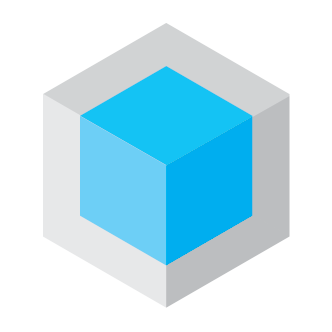How to Download and Update HP 410 Printer Driver
Keeping your HP 410 printer driver updated ensures optimal performance and compatibility with your operating system. Whether you've just purchased the printer or are experiencing issues with printing, updating the driver can often resolve common problems. Here’s a step-by-step guide on how to download and update the HP 410 printer driver:
Why Update Your HP 410 Printer Driver?
Before delving into the steps, it's essential to understand why updating your printer driver is crucial:
-
Fixing Bugs and Issues: Updates often include fixes for bugs or issues that previous versions may have had, such as connectivity problems or printing errors.
-
Improving Performance: Updated drivers can improve the speed and quality of printing by optimizing how the printer communicates with your computer.
-
Enhancing Compatibility: Updates ensure compatibility with the latest operating systems and other software updates on your computer.
Step-by-Step Guide to Download and Update HP 410 Printer Driver
Follow these steps to download and update your HP 410 printer driver:
Step 1: Identify Your Operating System
- Before downloading the driver, determine which operating system (OS) your computer is running on (e.g., Windows 10, macOS, Linux).
Step 2: Visit the HP Support Website
- Go to the official HP support website (https://support.hp.com).
- Navigate to the "Drivers & Downloads" section.
- Enter "HP 410 Printer" in the search box to find the specific printer model.
Step 3: Locate the Correct Driver
- After selecting your printer model, choose the correct operating system version from the dropdown menu.
- Click on the driver download link. Ensure you download the latest version for optimal performance.
Step 4: Download the Driver
- Once you've selected the driver, click on the download button.
- The driver file will start downloading to your computer. Note the location where it is saved for easy access.
Step 5: Install the Driver
- Locate the downloaded driver file (usually in your Downloads folder) and double-click to open it.
- Follow the on-screen instructions to install the driver. This may involve accepting terms and conditions and selecting installation options.
Step 6: Restart Your Computer
- After installation is complete, restart your computer to ensure the driver updates are fully applied.
Step 7: Verify the Installation
- Once your computer restarts, verify that the printer is working correctly.
- Print a test page to ensure that the driver update has resolved any issues.
Additional Tips:
-
Automatic Updates: Consider enabling automatic updates for your printer driver to ensure you always have the latest version.
-
Check for Firmware Updates: Periodically check for firmware updates for your HP 410 printer as well. Firmware updates can provide additional features and improvements to printer functionality.
-
Troubleshooting: If you encounter any issues during the installation or afterwards, consult the HP support website for troubleshooting guides or contact HP customer support for assistance.
You can following these steps, you can easily download and update the HP 410 printer driver, ensuring optimal performance and compatibility with your computer system. Regular updates will help maintain your printer's functionality and resolve any potential issues efficiently.